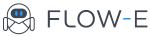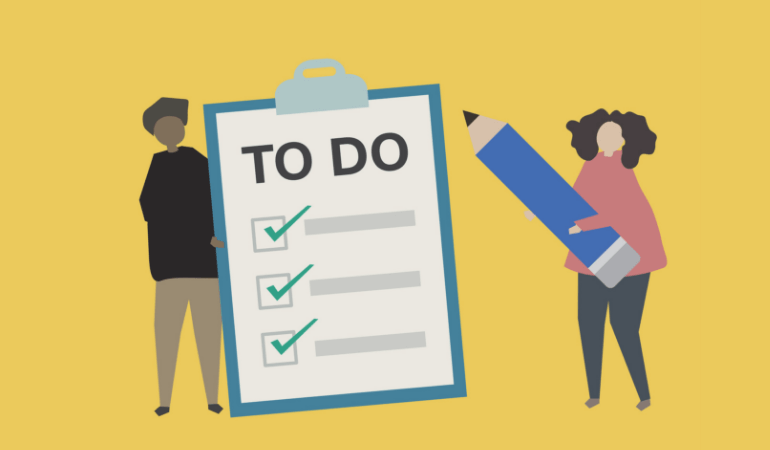Google Tasks in 2019? Here Is Everything You Need to Know in a Guide
It is with great sadness that we announce the discontinuation of Flow-e for Gmail. As of 1st January 2020, Flow-e for Gmail will stop working. Learn More.
If you are one of the over a billion people who use Gmail, you may already know about the new Google Tasks. Google Tasks has become an indispensable tool for a lot of people, and you might be one of them.
If you have never heard about this tool in the G Suite, you may want to know what it is, how it can help you and how you can start using it.
What Is Google Tasks?
As the name suggests, Google Tasks is a to-do list application which is linked to your Gmail account. The application is wonderful in its simplicity when you compare it to many of the other to-do list applications on the market. The fact that it is free with your Gmail account is a bonus.
When you use Google Tasks, you will be able to simply create a to-do list for the day, week, month or year. You could indent tasks within a larger task and make some notes to provide more detail. The cross-platform nature of Gmail also ensures that you have access to your list on any device with an internet connection.
Google Tasks has actually been around for a fairly long time, but it was hidden under a menu in Gmail. The design of the application was also outdated which made it less appealing. However, this application is one of the many which have been redesigned recently, and you can easily access it with the new Gmail.
How To Get To Google Tasks?
If you are interested in using Google Tasks, you need to know how to navigate to it. You will need to be on the new Gmail design which is something that everyone should have been switched over to at the start of October 2018.
To get to Google Tasks, you will need to look at the sidebar on the right and click on the lowest button.
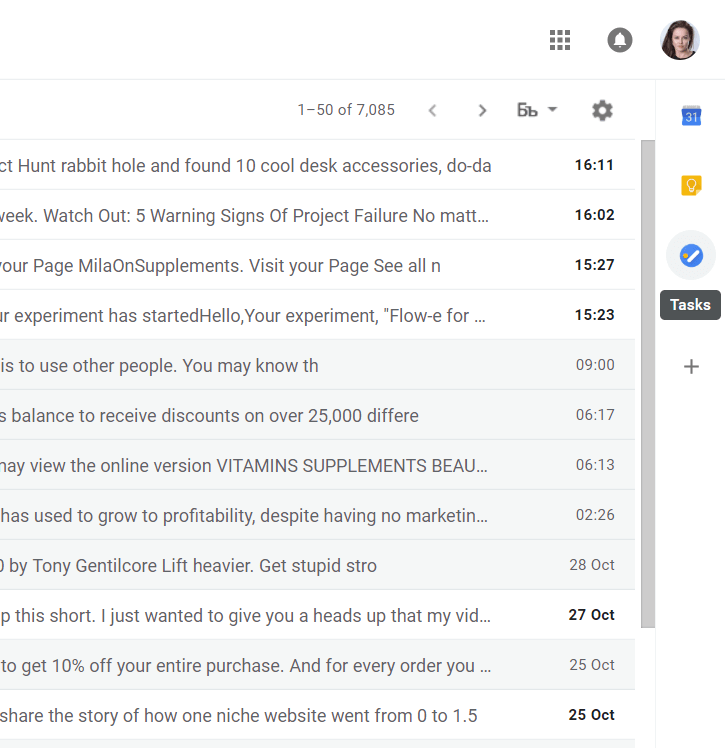
When you do this, Google Tasks will open next to your emails. If you do not want to access the application in this way, you can also do so through the Google Calendar.
However, it is important to note that the version available through the calendar will still be the original design. To get to the tasks, you will have to click on the Tasks calendar in the My calendar list on the left sidebar.
Adding Tasks
Once you have Google Tasks opened, you can easily start adding tasks to your to-do list. All you will need to do is click on the add a task field at the top of the application. You can then type in the task that you have and press the enter key to save it. At this point, you can start typing your next task and keep adding to your list.
If you see that you have made a mistake or missed something on a task, you can select and edit it. You can do this by clicking on the task in the list and editing it.
You can also do this in the edit view which is accessed by holding Shift and Enter when you save a task. You can also click on the little pencil button which is displayed on the task. When you enter the edit view, you will be able to add a due date to the task, a description as well as any subtasks that you might have.
You can also add this task to a different list which is another feature of Google Tasks. It is important to note that you will not be able to add a lot of detail to the task, which may not be enough to ensure that you are on top of everything that you have to do.
Add An Email To Your To-Do List
One of the great features of Google Tasks is the deep integration that it offers with your Gmail account. Your email inbox is the best to-do list, and there are always emails that you need to answer or refer to at a later date.
The integration of these applications gives you a place to list everything that you need to act in your emails. Adding an email to your list can be done in a number of ways with the easiest also being the most fun. This will be to drag the email from your Gmail to the tasks sidebar.
This will instantly turn the email into a task keeping the subject line of the email as the task name. The task will also include a link to the email within it. When you use this feature, you can archive or move the email and still be able to open it from the task easily.
If you do not want to drag and drop the email into the to-do list, you can add it while you read the email. You will need to click on the 3 dot menu while reading the email and select the add to tasks option. You can also use a keyboard shortcut of Shift and T to add an email to the tasks.
How To Organize Your Tasks
Adding tasks and editing them is relatively easy with this application, but this can lead to a lot of tasks floating around without any order to them. If you need to plan how you are going to tackle the tasks, you need to be able to shift them around. This is actually very easy to do in Google Tasks.
All you have to do is click on the task and drag it to the place that you want. This way you can easily reorder the tasks to place the ones you are going to do first at the top. You can also take a subtask and make it into its task by dragging it out.
Google Tasks is a great and simple to-do list application that is linked to your Google account. You can easily access it from Gmail and add as many tasks as you want. Emails can also be made into tasks, and you can edit the tasks to make them easier to manage.