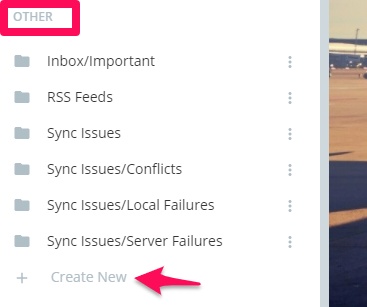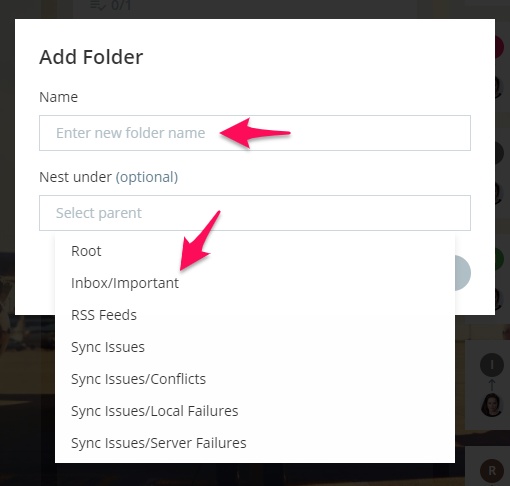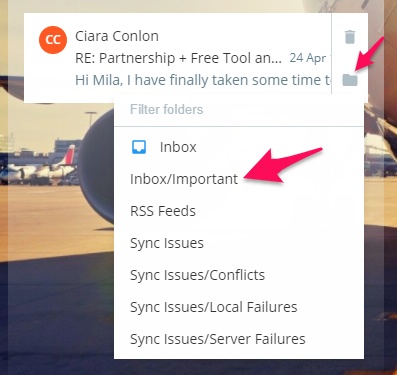What is an Inbox Zero Outlook Workflow?
Personal organization is a quality that benefits everyone in managing their time and reaching their goals, regardless of what they have set out to accomplish.
Inbox Zero is a personal productivity method specifically designed to organize and manage email.
People who handle large volumes of email swear by Merlin Mann’s system of managing email communications.
For the first time, Merlin Mann introduces his inbox zero approach to email management in a Google Tech Talk.
The Core System of Outlook Inbox Zero
Inbox Zero is a term and a philosophy introduced ten years go by Merlin Mann in a Google Tech Talk. Mann is also the creator of 43 Folders, a popular personal productivity system.
Outlook Inbox Zero is a system designed to help people deal with a high volume of email in a short amount of time, reducing demands on their time and attention.
It’s intended to allow the user to take control of their priorities, rather than letting their email senders determine their priorities. Further, this is one of the best ways to organize outlook inbox.
· Silence notifications and only interact with email at scheduled times
· Eliminate as many new items as possible by deleting or archiving them
· Forward emails that can be delegated
· Respond immediately to emails that can be answered in two minutes or less
· Messages that require more lengthy responses get moved to a “requires response” folder
· Set aside a scheduled time every day to review and answer the “requires response” emails until that folder is empty
Inbox Zero Outlook is Good For:
The Inbox Zero for Outlook method is generally used by people who receive large volumes of email.
Managing email efficiently without distracting from work is often a struggle to respond on time.
Practicing Inbox Zero in Outlook allows you to control the emails in your inbox by removing all unnecessary unread messages while leaving in only the necessary ones.
This means that you will process only valuable information, highly related to work.
Set-up Time Investment
The implementation and maintenance of Zero Inbox in Outlook could be time-consuming.
However, it’s not impossible, you only need to stick to the habit to use the Zero Inbox rule and principles while digesting your email inbox.
What will help you through the set up is to develop your own network of filters, labels, folders, and if you work with more that one email account, to be able to centralize your account in one place.
This will eliminate the need for account switching (we are all aware how painful it is), and we will save some time.
How to Get to Inbox Zero and Process Your Inbox Efficiently?
During the process Merlin Mann calls “processing” (rather than “reading”; you don’t need to read every email during processing), every email should be scanned and sorted into five possible actions:
1) Delete
Once you possess the necessary information, the email itself can be deleted or archived and not remain in your inbox.
Keep your archive simple; the only goal of the archive is to make things findable, and the search system should suffice (rather than a complex of subfolders) in case you need it later.
2) Delegate
Delegate the task and turn your attention elsewhere, but set up a reminder system for yourself to follow up at a later date.
3) Respond
If a response will take less than 2 minutes, reply immediately.
4) Defer
If an email takes more time to read, or a response takes more time to write, defer the email for a later, more thorough response.
Set aside time that day to craft more detailed, thoughtful replies.
5) Do
If it’s something that will take less than 2 minutes to do, do it immediately. If it’s a meeting invite, put it on your calendar.
If it’s a task, put it on a task or to-do list in your inbox.
In the end, archive everything. By archiving your processed emails, your inbox will stay at zero, and everything else is either in its designated column, folder, label, archived, or deleted.
How to Apply Inbox Zero Principles in Outlook with Flow-e
Setting up your account in Flow-e according to the Inbox Zero Outlook Principles.
According to the Inbox Zero Outlook method, you should turn off your notifications for new emails.
If you can live without this distraction, then do it so and turn off your desktop notifications.
Here is how to do it in Flow-e: click on your profile picture, from the “Settings” tab choose “Notifications.”
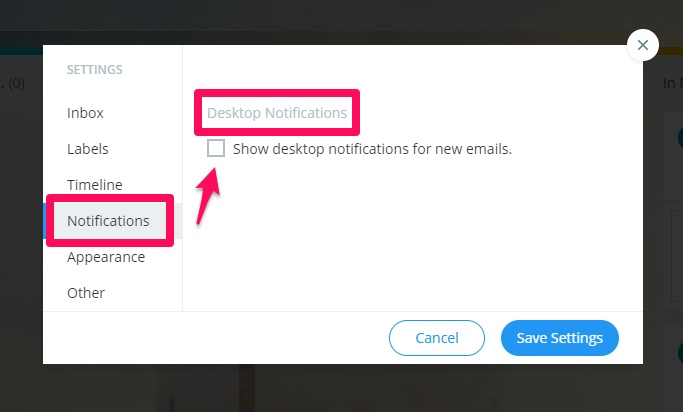
Now, let’s create five columns in Flow-e, which will allow us to map our new workflow according to the Inbox Zero Outlook principles:
· Column “Read later”: Use this column for information that doesn’t require action. You can use this column for reference materials too – newsletters, articles, and industrial guides.
· Column “To-do/Action Required”: Put everything in here that you need to do.
· Column ”Awaiting Response”: This column is for emails that require further information before you can take action.
· Column “Delegated”: Use this column for tasks you have delegated to your peers, colleagues, and clients.
· Column “Done/Archive”: In Flow-e you can turn on the option “Archive on Done.” This means that once you mark an email as done, the email will be archived too. Everything is synchronizing with your Outlook account in real-time.
Here is how to turn on “Archive on Done.” Click on your profile picture, from the “Settings” tab choose “Inbox.”
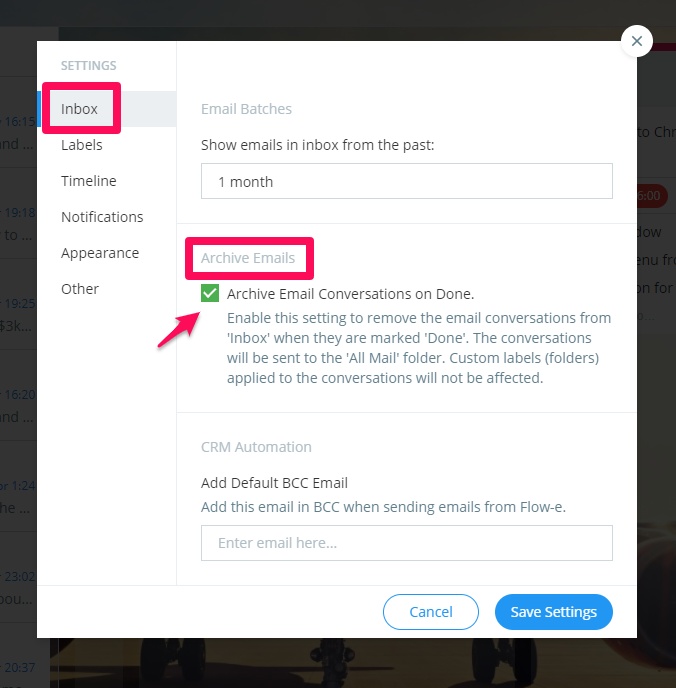
Tagging Your Emails in Outlook with Flow-e
For a better organization, use a folder system, which will allow you to tag your emails. In Outlook/Office 365 you can create rules.
Their role is to regulate which emails will enter your inbox feed and which one will go straight to a folder you read, for example, on Sunday.
This could be a folder called “invoices.” This way you will stay focused, eliminating non-urgent and non-actionable emails.
Here is how to create a folder from within Flow-e:
1) Expand the sidebar and scroll down to the bottom until you see the section called ‘Labels.”
2) Click on ‘+ Create New’ to create a new folder which will be synchronized with your Outlook client too.
3) Even if you haven’t set pre-defined rules, you can tag your emails one by one. Here is how:
Inbox Zero Tips to Follow for a Better Outlook Organization:
You can easily follow these 6 steps for a better Outlook organization:
1) Manage your tech so that it supports you, not the other way around.
2) Set up rules to filter incoming messages into the appropriate folders where they don’t take up your time unnecessarily.
3) Customizing your notifications puts you in control of your device, allowing you to concentrate when you need to.
4) Don’t procrastinate. Doing quick tasks immediately is productive and helps proper time management.
5) Use WIP limits (work in progress). Doing one thing at a time with attention and focus is healthier and more productive than attempting to multitask and balance competing priorities.
6) Learn to delegate tasks and emails. If you find an email in your inbox which is not for you – don’t leave it unprocessed, instead, delegate it to the right teammate.
Read also:
Tutorial
Ready to get started?
Step-by-step instructions on how to use the Inbox Zero approach to manage a project, prioritize your work, and visualize your workflow with Flow-e.
up next
Achieve Inbox Zero in Gmail with Flow-e
Inbox Zero is a personal productivity method specifically designed to organize and manage email.
People who handle large volumes of email swear by Merlin Mann’s system of managing email communications.