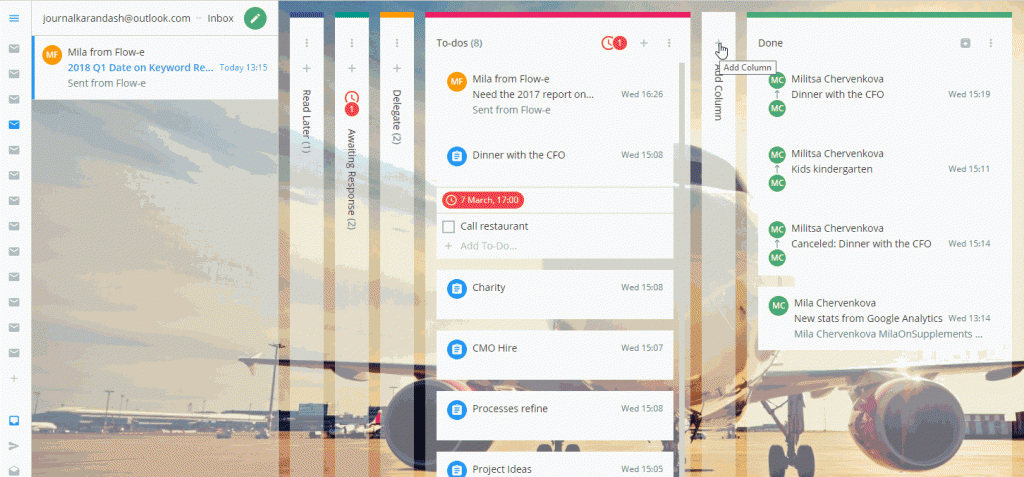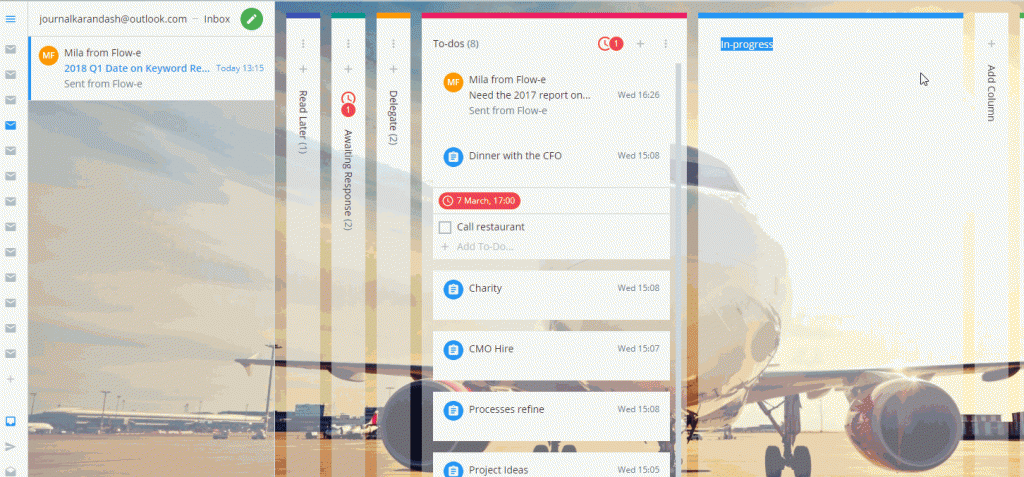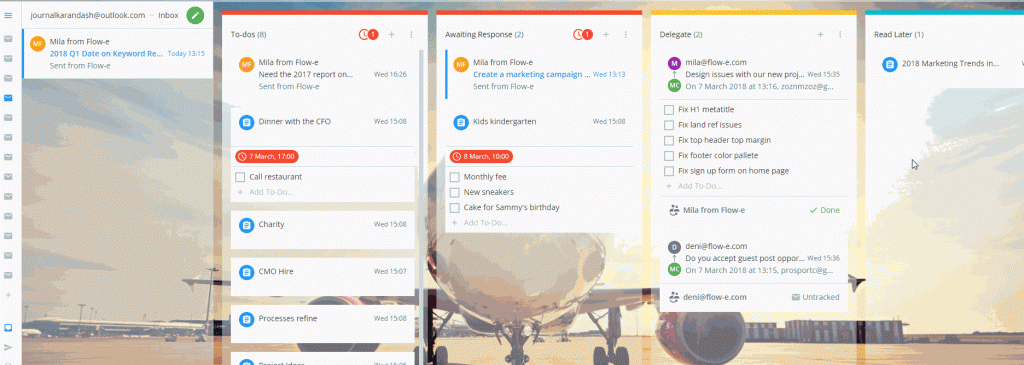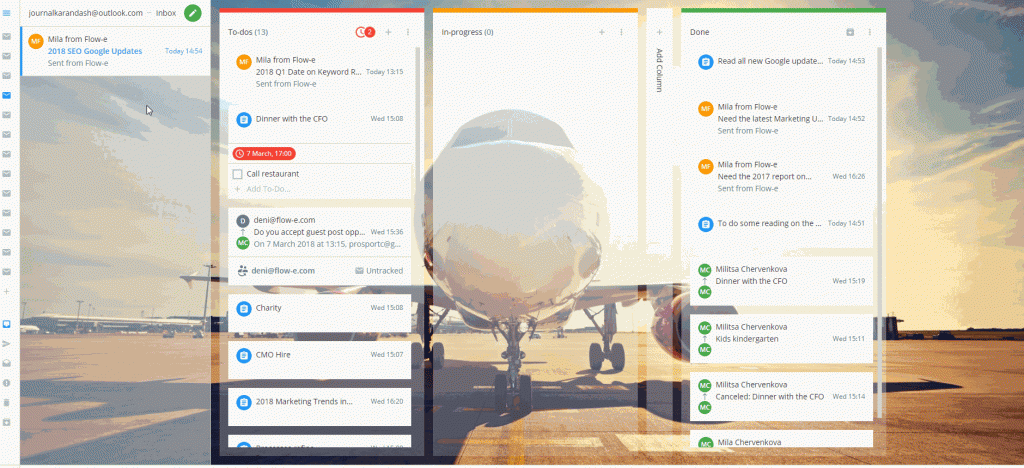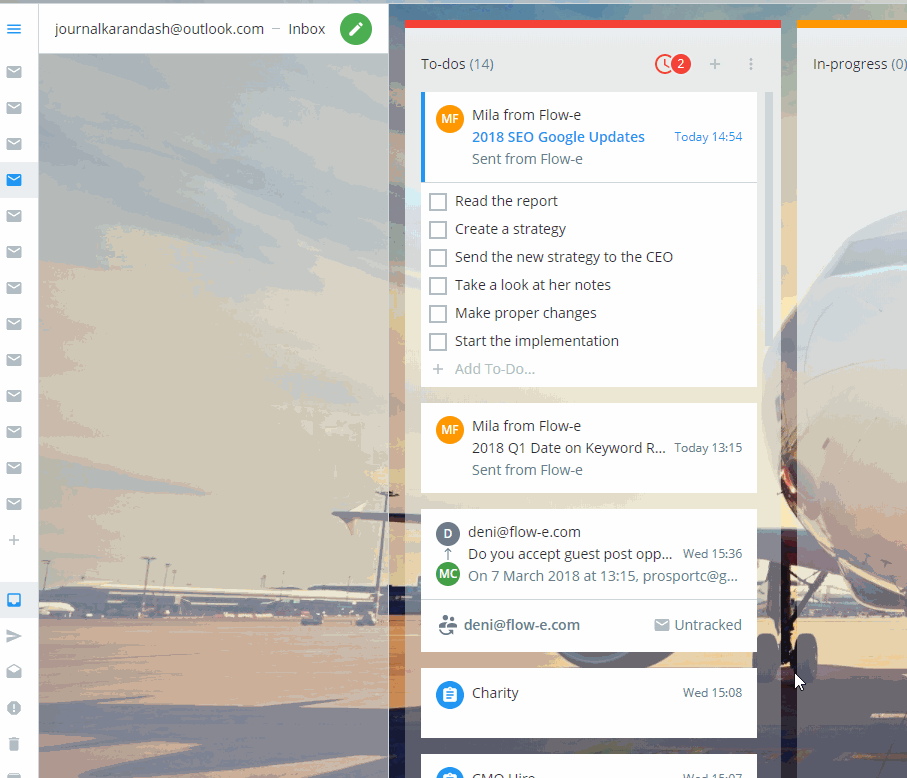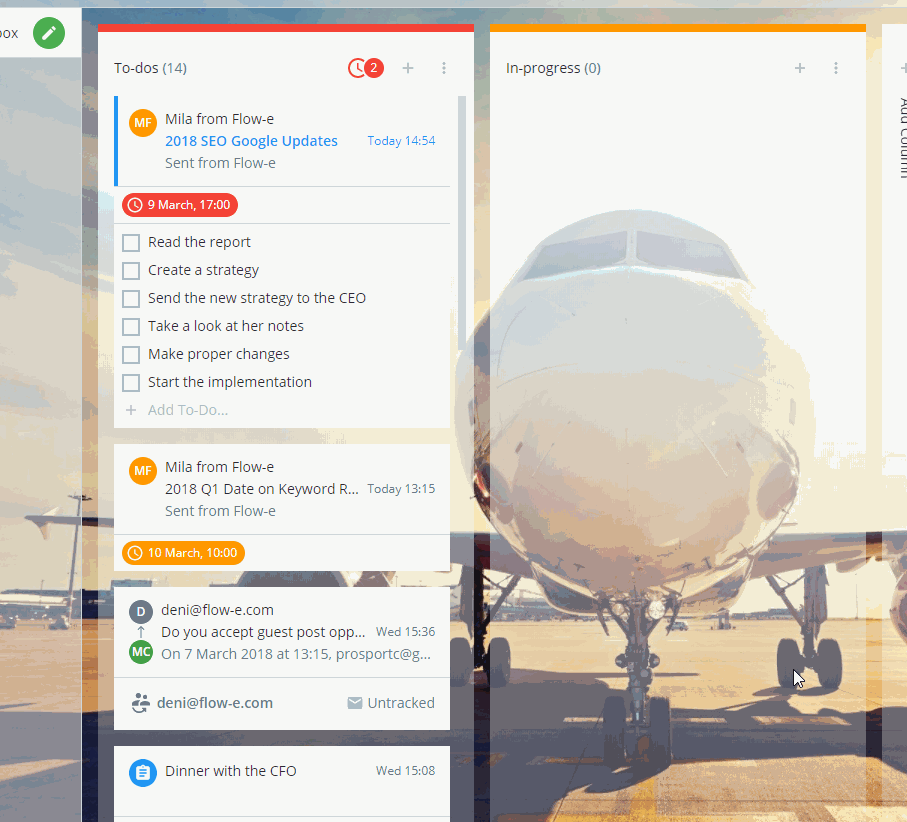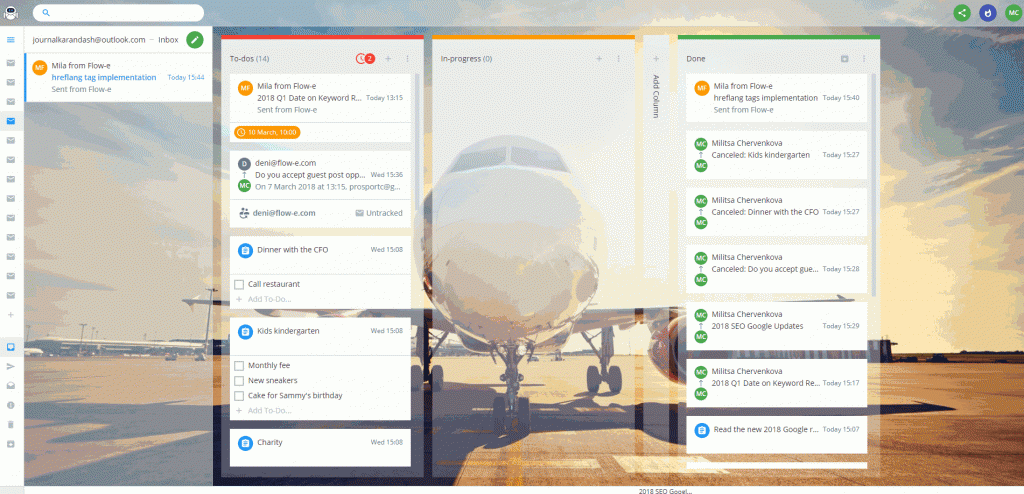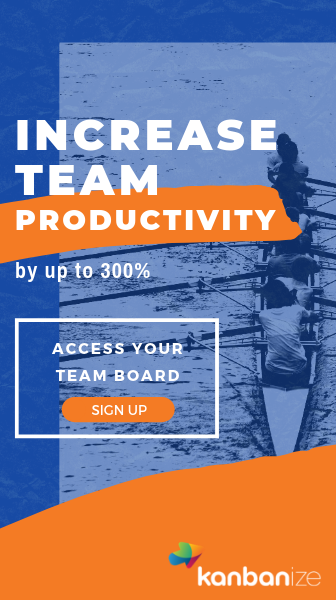What is Personal Kanban for Outlook?
Not many users are familiar with the fact that you can have a Kanban view in your Outlook (Office365) email client.
With the right personal Kanban tool, you can quickly create a Kanban board inside your Outlook inbox.
The Kanban board for Outlook lets you convert your emails into Kanban cards and map your workflow in a highly visual manner.
Use Kanban for Outlook to Increase Productivity
Love it or hate it, Microsoft’s Outlook has been a fixture in business communications for more than 20 years.
A veteran of email since the early 1990s, Outlook and Outlook.com accounted for 13% of all email opens in October 2017, and Outlook.com has more than 400 million active users.
These days many people are choosing to use the Kanban method to organize and track their tasks and projects to stay sane and productive.
Users want simple ways to use their email to generate Kanban boards within Outlook and to create beautiful Outlook to do lists inside their inboxes.
While the Kanban view isn’t integrated into Outlook by default, there are personal Kanban board tools to incorporate this kind of visualization and organization on top of an Outlook inbox.
How to Get Started with Personal Kanban for Outlook?
Kanban is flexible and versatile. It doesn’t matter what the specific work or project is, Kanban can be used to visualize and organize it.
That makes it a highly useful tool no matter what kinds of activities you need to keep track of.
Since the system simply requires identifying tasks and moving them from “to-do” to “in progress” to “done,” personal Kanban boards can be used to organize and prioritize any complex task or project.
Using an Outlook Kanban application speeds work and productivity. You can visualize emails and tasks in progress, identify backlogs, and stay organized, all within the familiar structure of Outlook, without ever leaving your email.
Let’s create our first Kanban board inside Outlook/Office365 with Flow-e.
Once you have logged in to Flow-e, you will see a Kanban board with your first three columns ready.
Step 1) Create new columns and use them to map your workflow
Step 2) Rename existing column titles with just one click
Step 3) Apply different colors to your columns for better visualization. Use colors to signalize to your brain the stages and importance of each column
Step 4) Drag and reorder your columns accordingly
Once you are ready with the column setup, let’s create our first Kanban cards and learn how to move them from left to right
The process starts from the leftmost column, usually named as ‘To-do.” This is where your tasks and ideas begin.
· You can drag an email from the feed to the “To-do” column, or you can create a new task from the “+” menu (make sure that all Power-ups are enabled).
· You can further clarify your emails and tasks and break them down into specific steps. Use the power-up icon to choose “Add To-do.” You can also open an email or a task to add additional notes.
· If the task is time sensitive, add another power-up – Due Date. This option is convenient because as the deadline approaches, you will see the Due Date icon changing its color from green to orange and red.
Now that you have gone through your email feed and you have already moved and created all the task in the “To-do” column, we have to pull one card and move it to the next column “In-progress.”
Now that you have gone through your email feed and you have already moved and created tasks in the “To-do” column, we have to pull one card and move it to the next column “In-progress”
You can start working on this Kanban card. Make sure that you don’t work on more than 1-2 cards at the same time.
As a general rule, you should have only one card in progress. It is essential to stay focused and to avoid multitasking as it is something that kills productivity.
Additional Ideas for Teams and Task Delegation
Let’s create one additional column “Delegation.” This column will be used for tasks that have been delegated to your team colleagues (remember, to be able to delegate a task in Flow-e, your teammates should be registered Flow-e users).
The process with this scenario is simple. If you spot an email or a task which should be handled by someone else – delegate it right away and move it from feed/to-do to the “Delegation” column.
Also, there might be cards in the “In-progress” column that need to be further processed by your teammates before moving that card to the last column “Done.”
The Benefits of a Kanban Board Integrated Into Outlook
When you incorporate the Kanban board into Outlook, you can benefit from the many useful features:
· Better user interface with graphical indicators for notes, due dates, delegation;
· You can drag and drop tasks within different columns;
· Set a different number of columns needed for mapping your process;
· You can search body texts and subjects of the emails and tasks;
· You can filter emails and tasks by due dates, tags, and folders;
· Convert emails into Kanban cards and tasks;
· Support for inline images;
· Timeline integrated with visual indicators for your upcoming and past events;
· Calendar integration;
· Emails and tasks grouped by conversation;
· Apply Outlook folders to your emails.
Read also:
1) What is a Personal Kanban Board?
3) What is a Kanban WIP Limit and Why Do You Need It?
4) How Can a Personal Kanban Tool be Applied to Work and Life?
5) How To Select The Right Personal Kanban Software?
6) How to Apply a Personal Kanban System to Your Gmail Email?
7) Personal Kanban Board Examples: Which Industries Can Adopt the Kanban Methodology?
Tutorial
Ready to get started?
Step-by-step instructions on how to drive a kanban project, prioritize your work, visualize your workflow, and minimize work-in-progress with Flow-e.
up next
Transform Your Gmail Inbox Into a Personal Kanban Board
Not many users are familiar with the fact that you can have a Kanban view in your Gmail email client.
The Kanban board for Gmail lets you convert your emails into Kanban cards and map your workflow in a highly visual manner.