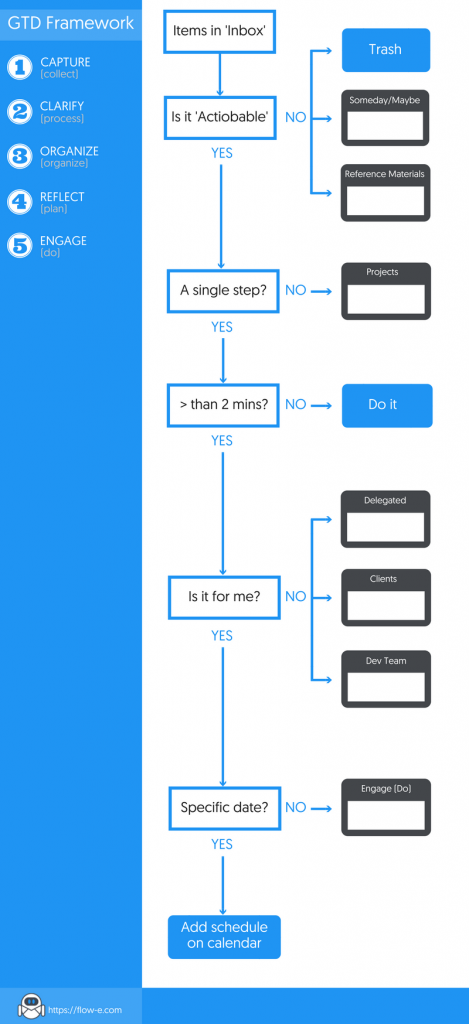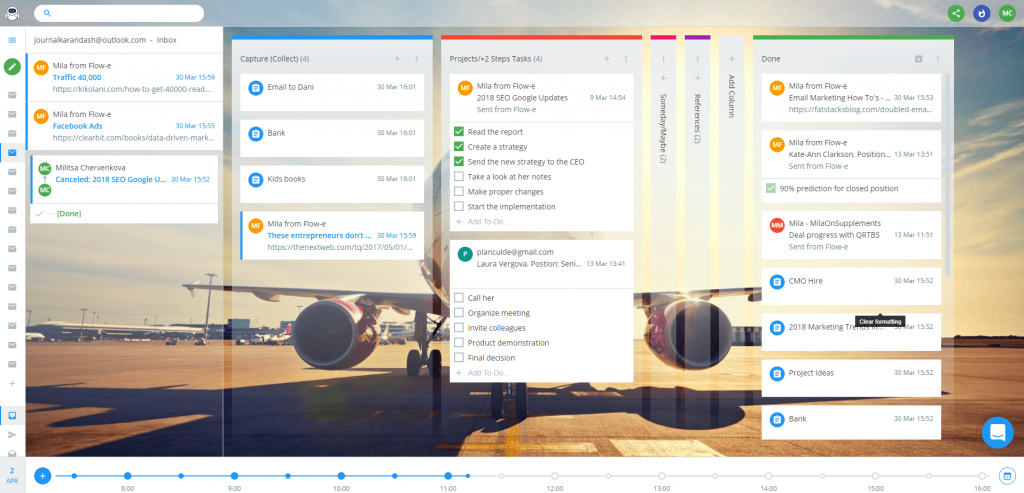It is with great sadness that we announce the discontinuation of Flow-e for Gmail. As of 1st January 2020, Flow-e for Gmail will stop working. Learn More.
What is GTD Workflow?
Online, you can find a ton of practical articles explaining the beauty of using productivity app and how you can use GTD method to boost your personal productivity.
However, the objective of this post is to clarify how Flow-e and GTD can work beautifully together.
What’s behind the GTD methodology?
Getting Things Done (GTD) is a method created by David Allen. This is a method used for personal productivity, and it is about clearing your mind and putting everything on your brain in one place – the GTD workflow.
The GTD workflow has 5-stages:
· Capture
· Clarify
· Organize
· Reflect
· Engage
Why Flow-e with GTD Workflow?
If you receive many emails per day and many of your tasks are coming from emails, it will be difficult to implement the GTD method with a plain paper.
And the beauty of a GTD app such as Flow-e comes from its ability to integrate with your existing Gmail and Outlook account, so you don’t even have to move your workflow elsewhere.
Flow-e is based on the Kanban method. Kanban is a system which visualizes your workflow.
The workflow is called a Kanban board and consists of different columns. Each column represents a different phase for your tasks.
Flow-e transforms your existing email inbox into a Kanban board where you can create unlimited columns, cards, lists, to-dos (checklists), due dates (priority) and many more features which supports the smooth implementation of a GTD workflow.
How to Set up the System:
Not each person’s workflow will be the same as the nature of our work is different for each individual.
However, here we will describe the basics with you can adjust in accordance to your workflow.
The GTD workflow requires the presence of lists. List are represented by columns. In Flow-e, create new columns with the following names:
· Capture – in this column you will put all the emails, the task which comes from emails, or standalone cards, which are just ideas in your brain and you need to gather them in one safe place.
· Clarify – this is the step when you break down the steps you have to take to complete a given task from the Capture column.
· Organize – here you will have to organize your clarified tasks. This means to put due dates if necessary, to add some notes. Basically, this column shows your work task by priority.
· Reflect – in this phase, you will have to review all of the tasks in the Organize column and see which tasks/projects are still relevant and which tasks should be delegated to your teammates.
· Engage – this is the “Do” phase where you have to deal with the tasks which are for you.
Here is the GTD Workflow Process Visualization:
1) Capture (collecting ideas)
As mentioned above, create a column where you will put everything that comes to your mind. You can add standalone cards which play the role of notes.
Side note: in many guides, you will see the instruction to put everything in “Inbox” list (column).
However, since Flow-e integrates with your Gmail and Outlook, it already has the “Inbox” column – this is your email feed.
To be able to capture “stuff” coming from our brain, in Flow-e we create a separate column, named “Capture/Collect” where we put our ideas.
2) Processing your inbox (Clarify, Organize, Reflect, Engage)
Your inbox and capture column will be an ever-growing drawer of actionable and non-actionable items.
Every day, find the time to process them, one item at a time, following this GTD flowchart:
So let’s elaborate what this flowchart describes as a process of our work:
2.1) Non-Actionable
There will be things in your inbox that don’t require any actions to be taken. The fall in the following categories:
· Someday/Maybe – This is a column (some call it a list) in Flow-e where you store all of the items you may want to work on someday, but not yet. These might be items such as – enroll in a course that starts after 3 months, learn Bulgarian, or buy a Porsche when you have the money.
· Reference – a column to put reference materials which you can refer to at a later date – articles, resources, how to guides, or recipes. Create a column in Flow-e and name it “Reference.”
· Trash – If work items don’t fit in any of the two categories above – then you don’t need to keep it. Move it to the Trash folder and be happy.
2.2) Actionable
Less Than Two Minutes
If a task takes less than two minutes to be completed, do it immediately.
This is one of the hidden benefits of the GTD method – addressing all the items that take less than two minutes to check as done gives you a huge mental boost, because of achieving quick wins.
Knocking off several items in a quick session definitely gives a good feeling. Moreover, it fuels you to tackle some of the more complex tasks in your collect column.
More Than Two Minutes
If an item takes more than two minutes to complete, then ask yourself ‘Is it for me?”
If the answer is “No” then it will usually fall into the following categories.
Side note: the categories below might be adjusted in accordance to your workflow needs.
· Delegated – often, there will be tasks which require an action by a teammate or a different department before you can mark them as done. These tasks should be delegated. Thus, all delegated tasks should be stored in this column.
· Projects – (clients, dev team, and so on) – if a task falls under the Projects category, it will take multiple small tasks to be completed. One way to go with this category with Flow-e is as follows:
– If it is a small project, you can use our “Group cards” power-up and group emails and standalone cards into a project.
– If the project is big and consists of small independent projects (many grouped cards), then it is better to create a separate column for this project and store all of the tasks there.
The other scenario is when the answer to the question “Is it for me” is “Yes.” You will have to ask one more question “Should I do this task on a specific date?“
From here you can act in two ways:
1) If the answer is “Yes” – put this task/event on your calendar.
2) If the answer is “No” – do it and work on the task until you finish everything.
Example GTD Workflow in Flow-e
Read also:
Tutorial
Ready to get started?
Step-by-step instructions on how to use the Getting Things Done method to manage a project, prioritize your work, and visualize your workflow with Flow-e.
up next
GTD Outlook workflow with Flow-e
One way to avoid procrastination is to try implementing a systematic approach to managing emails and tasks.
This answer may lay in the fundamental GTD principles applied to Outlook.