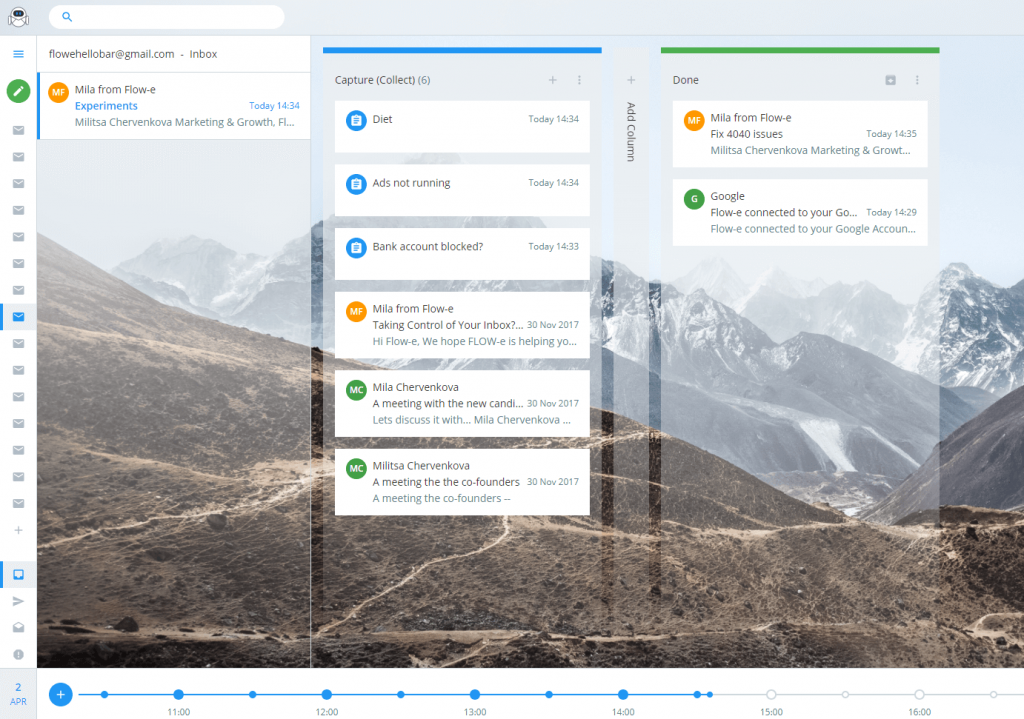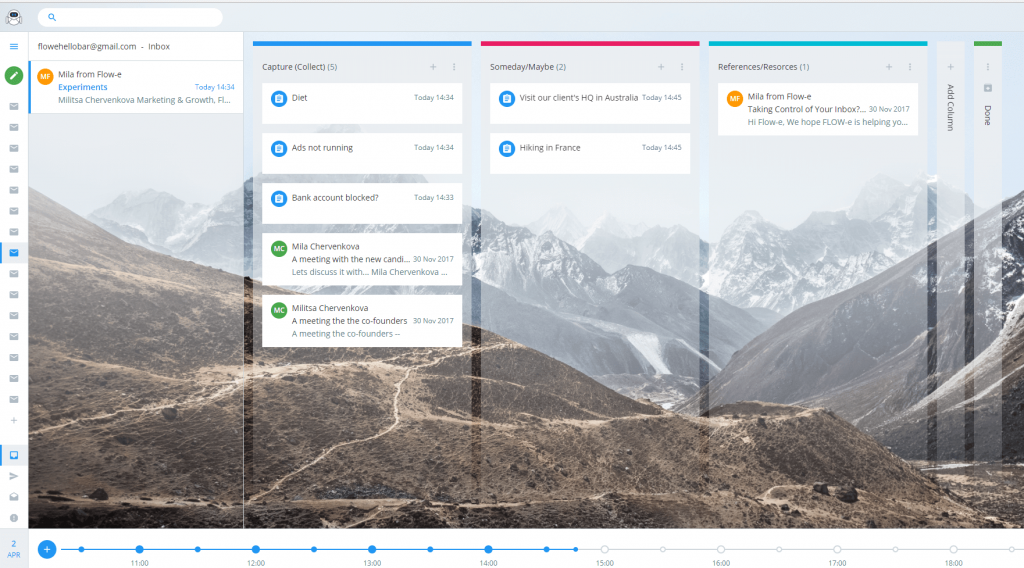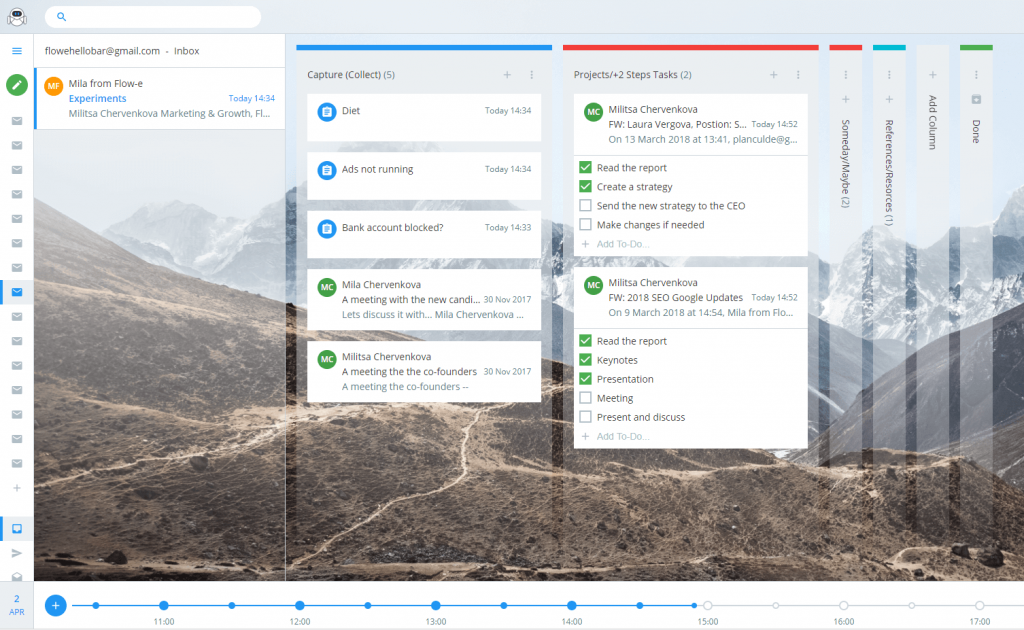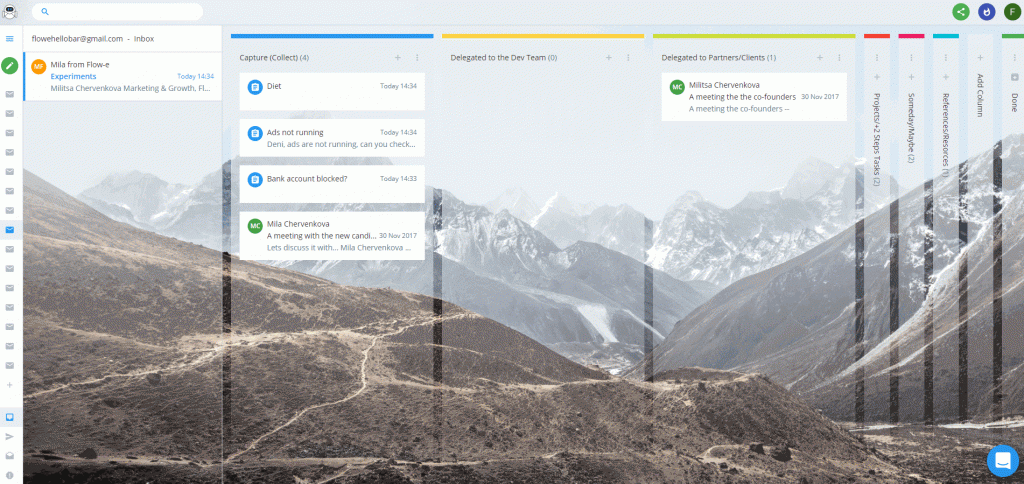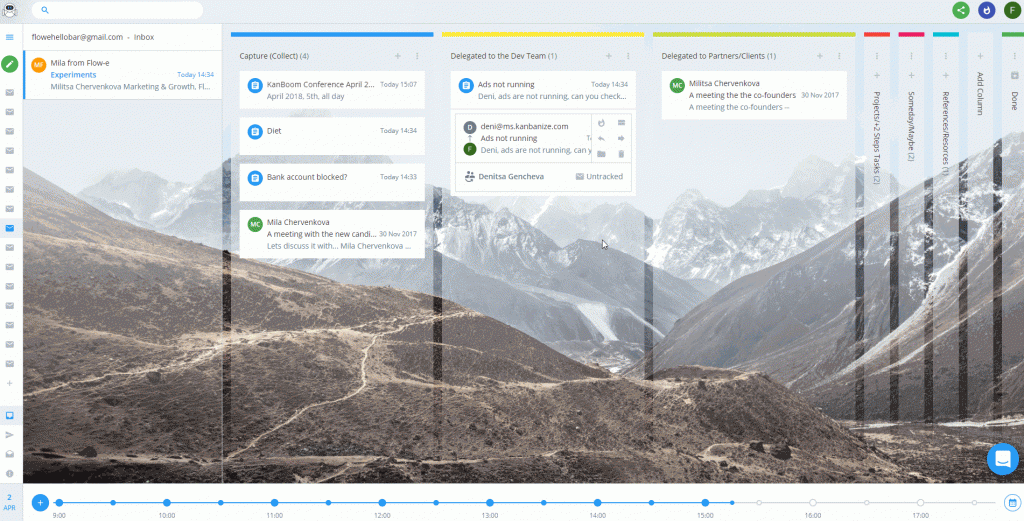It is with great sadness that we announce the discontinuation of Flow-e for Gmail. As of 1st January 2020, Flow-e for Gmail will stop working. Learn More.
How to Create GTD Gmail Workflow
Many productivity experts use external and completely separate software products for their GTD workflows.
But you don’t have to buy expensive software to follow the Getting Things Done method.
Gmail has everything you need to implement a GTD Gmail process.
In fact, using Flow-e as a mean to combine Gmail inbox and GTD is super flexible, you can even mold it to many more productivity methodologies, not only GTD.
There are several benefits to using GTD for Gmail with Flow-e:
· It is a web browser app and works on all OS;
· It’s portable – you don’t have to buy any extra software for mobile devices;
· Flow-e is free for personal use;
· You can cover each part of the GTD process in a single app, no switching between many apps.
So, in this article, I will show you a step-by-step process to:
· Set up the right columns (lists) in Flow-e
· How to use the GTD Gmail process to go efficiently through your inbox and task list to organize and process your new GTD Gmail workflow.
But First, What’s Behind the GTD Methodology?
Getting Things Done (GTD) is a method created by David Allen.
This is a method used for personal productivity, and it is about clearing your mind and putting everything on your brain in one place – the GTD workflow.
The GTD workflow has 5-stages:
- · Capture
- · Clarify
- · Organize
- · Reflect
- · Engage
How to Set up the GTD for Gmail System in Flow-e?
Not each person’s workflow will be the same as the nature of our work is different for each individual.
However, here we will describe the basics with you can adjust in accordance to your workflow.
The GTD workflow requires the presence of lists. In Flow-e lists are represented by columns.
Step 1) Capture (collect)
In this column, you will put all the emails, the task which comes from emails, or standalone cards, which are just ideas in your brain and you need to gather them in one safe place.
You should also check your email inbox and see if there are emails which are just ideas.
Side note: the GTD workflow chart name this column/list as “Inbox,” but since we already have email inbox, we create a separate column called “Capture/collect” where we put all the “stuff.”
Here is how:
Step 2) Clarify (process)
This is the step when you break down the steps you have to take to complete a given task from the Capture column.
Ask the following question here “Is the email/task actionable.” If your answer is “NO” you have three actions to take:
· Delete every task or email which is unnecessary.
· Move tasks to a column named “Someday/Maybe.” Here you will put items that might happen in the future, like “buy a Porsche when I have the money.”
· Move tasks/emails to a column named “References/Articles/Resources.” In this column, you will store items such as articles, guides, how-tos, recipes, and so on.
If the work task you proceed is an “Actionable” item and you have to act on it, you have to ask yourself if the task needs more than 1 step to be completed.
The logic behind the GTD method is that if it takes more than one step, you will have to put it in a column named as “Projects.”
In general, this column will be the place to store tasks which will require more than one step to complete them.
If it takes a single step and less than two minutes to complete a given task, you should “DO” it immediately.
Step 3) Organize
Here you will have to organize your clarified tasks and all the task which will take more than two minutes to be finished.
This means to put due dates if necessary, to add some notes. Also, an essential part of the organizing stage is to ask “Is it for me?”
If the task is in your inbox, but someone else has to take the further steps to completed, you will have to create separate columns for these tasks.
For example, you can create a column named “Delegated” for the tasks assigned to your teammates.
You can create a column “Clients” where you will put task, which should be completed by your clients.
Step 4) Reflect (plan)
In this phase, you will have to review all of the tasks in the Organize column and see which tasks/projects are still relevant and which task are for you.
If a task/email is for you, you will have to decide whether it should be done on a specific date (for example attending a conference).
If this is the case, add schedule on your calendar.
Step 5) Engage (do)
This is the “Do” phase where you have to deal with the tasks which are for you and they are not scheduled for a specific day.
Read also:
Tutorial
Ready to get started?
Step-by-step instructions on how to use the Getting Things Done method to manage a project, prioritize your work, and visualize your workflow with Flow-e.
up next
GTD process stage best practices
Getting Things Done is a productivity method, created by David Allen in 2001. The GTD method consists of five stages:
Capture (collect), Clarify (process), Organize, Reflect (plan), and Engage (do).