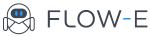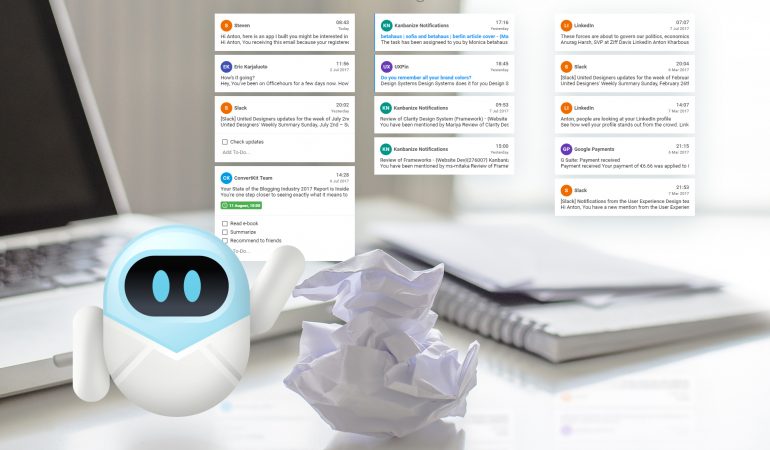The Visual Email Workflow of Flow-e
What is Email Workflow?
The email workflow is a set of sections where various types of work (emails, tasks, etc.) are logged and tracked. The goals of the email workflow are to:
- Visualize the amount of work you have.
- Help you manage the flow of your work in such a way that you achieve a smooth flow towards finished work.
How Does an Email Workflow Work?
The traditional example of an email workflow is to have four stages:
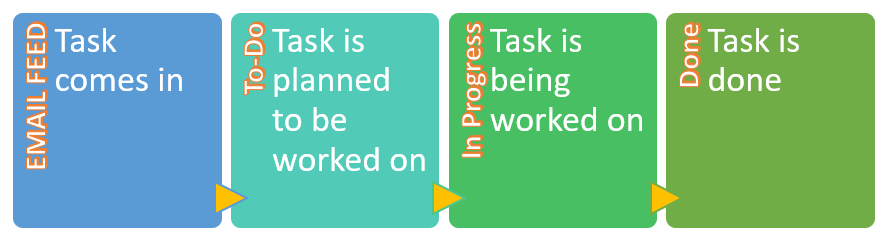
Generally, the visual email workflow is one-directional. The key policy of the email workflow dictates that any email that enters the workflow from the feed cannot return back to the feed. This best practice keeps the flow of communication in your inbox streamlined and is vital for helping you manage your inbox.
This approach of email management ensures that all communication is visible and not neglected in other parts of the inbox. In addition, this approach eliminates the need for tags, flags, labels or folders and, instead, separates communication based on themes and status.
Why Is this Concept Important?
Dividing the inbox interface between a feed of incoming mail and a visual email workflow provides a better way to differentiate between the stages of your communication. The email that makes it into the workflow will be the actionable communication only – everything else needs to be seeded out. Within the visual email workflow, actionable emails move through predefined stages, but remain visible at all times. The columns that represent these stages in the workflow are customizable to suit your process.
Customizing the Visual Email Workflow in FLOW-e
When you log in FLOW-e for the first time, you will see the traditional setup of the email workflow, with the following sections representing the progress stages of emails:
- Feed of incoming messages where email lives (strive to keep this empty!)
- To Do column – used for individual emails (and other work items), which are to be done
- In Progress column – emails (and other work items) you’re working on right now
- Done column – emails that were answered and tasks that were done
You can customize your email workflow to fit your working habits.
Hover the column header with your mouse and use the menu to:

- Rename the column
- Move the column
- Collapse the column
- Change the color
- Delete the column
Adding New Columns
You can add new columns by using the “+” sign, located before the last “Done” column:
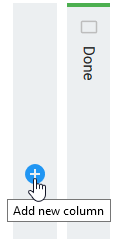
HINT: Create new columns when your email progress stages differ from the traditional setup or when you need to create a category where to keep related emails. Some examples are:
- Follow up column where you keep email threads that you need to check up on
- Expecting reply column for emails which you need a reply for
- Delegated tasks column for emails which you have delegated to a team member, and which are not done
- Travel column(s) to keep email threads related to travel arrangements visible and accessible until the day of the trip
- …and many others! It all depends on your current process when going through your emails. The only difference is that everything is happening in a visual email workflow and not in folders.