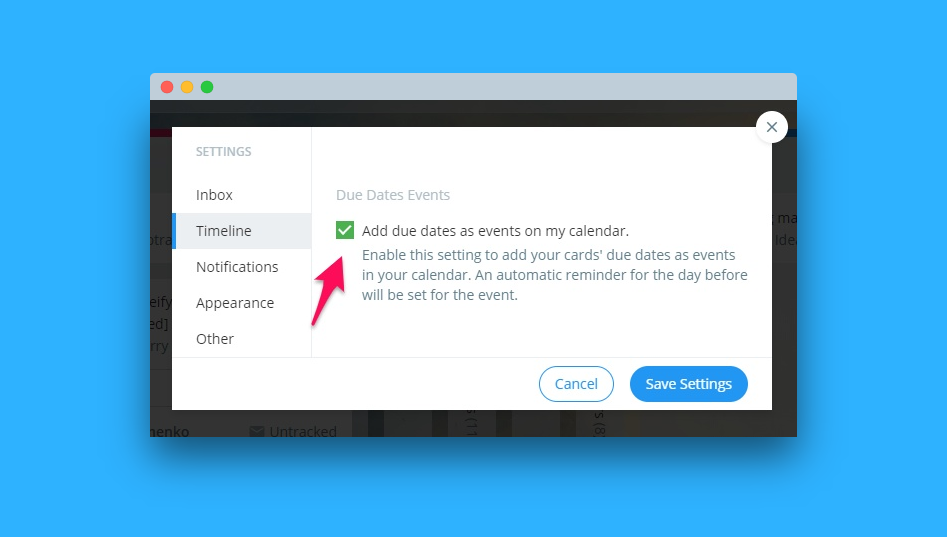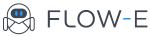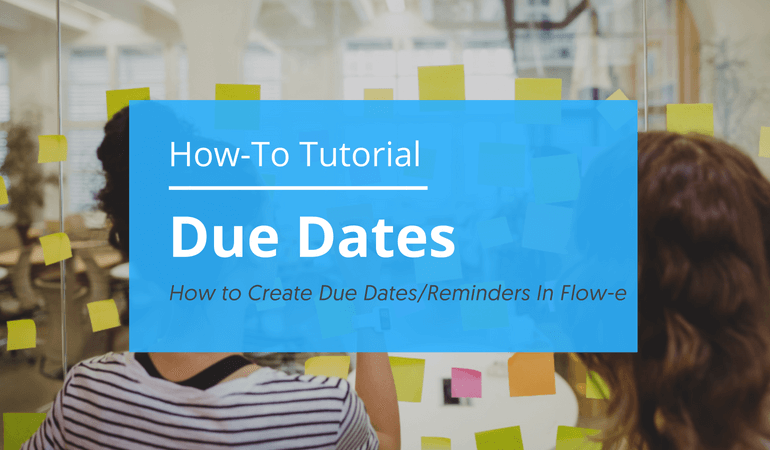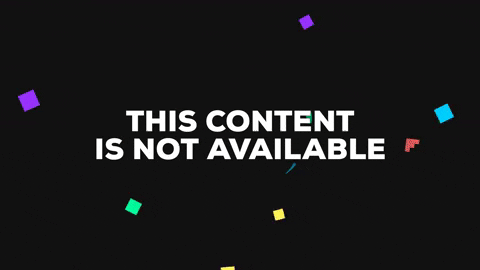How to Add Due Dates and Reminders to Tasks and Emails
Timing is everything. Getting a new message every couple of minutes doesn’t mean you have to answer it immediately.
Being immediate is not always be the best thing for your productivity. In fact, scheduling a due date for an email can help you prioritize your inbox and become more effective in your responses.
Scheduling reminders for email due dates can be a great way to ensure you return to important but non-urgent communication that has entered your email process or workflow.
In fact, the Urgent/Important Principle, coined by President Eisenhower and one of our favorites when it comes to prioritizing the things we do, can help you determine the situations in which to use email due dates and reminders.
He suggests doing important & urgent things first because the stakes are highest. If you can foresee Important/Urgent things in advance, by all means, schedule them.
Next, focus on what is important, but not necessarily urgent. These are strategic tasks in sync with goals keeping you on track.
Not important but urgent tasks might prevent you from achieving your goals. These types of activities often from other people and, if you want to stay on track, might be appropriate tasks to delegate so you can focus on the previous two categories.
Not important and not urgent activities are a distraction – avoid them whenever you can. Delete these emails or unsubscribe.
When is it a good idea to use email due dates and reminders?
- Give yourself more time to put together a long-form response;
- You have to reply by a specific date and don’t want to miss the deadline;
- The email response is pending on another event taking place on a specific date;
- You want to follow up with someone who has not replied by a specific date;
- You want to return to important, non-urgent messages later.
Notifications for reminders
In Flow-e, email due dates set manually on a per-thread basis will be visualized as notifications the next time you get on your computer.
Set the Due Date of an email or a task through the clock icon in the menu. The chosen due date and time appear in the bottom left of the email.
Choose the due date. A reminder will go off 1 day before the due date and 15 minutes before the due time.
Just make sure that you have enabled the “Add due dates as events on my calendar” setting.
To do so, click on your profile picture -> Settings -> Notifications. Check the box “Add due dates as events on my calendar.”
Click on the blue “Save Settings” button. You are ready to go.